起動したはいいものの、チャートの追加方法が分からない…
どうやって追加できるの?
mt4やmt5をダウンロードして開いたはいいものの
どうやってチャートを表示させたらいいのか分からない初心者の方はいると思います。
そこでこの記事では、チャートの表示方法やそれらに関連したこと全般に詳しく解説していきます。
新規でチャート表示・追加する方法
初期で開いた場合は4つの画面が表示されているので、チャート画面の右上にある「×」ボタンをクリックして4つ全て削除してください。
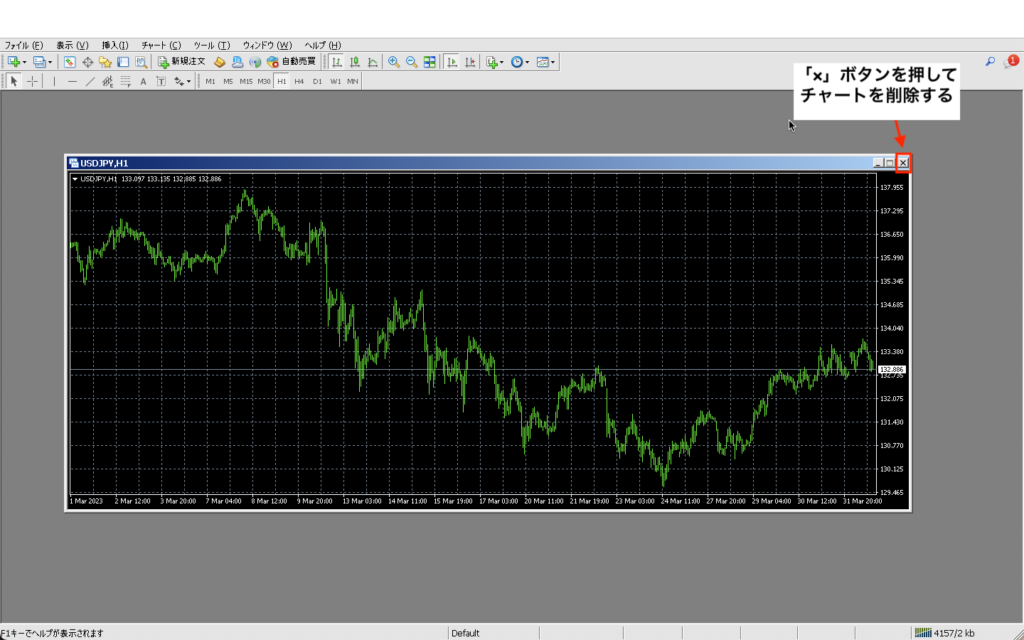
その後に左上にある「ファイル」から「新規チャート」を選択します。
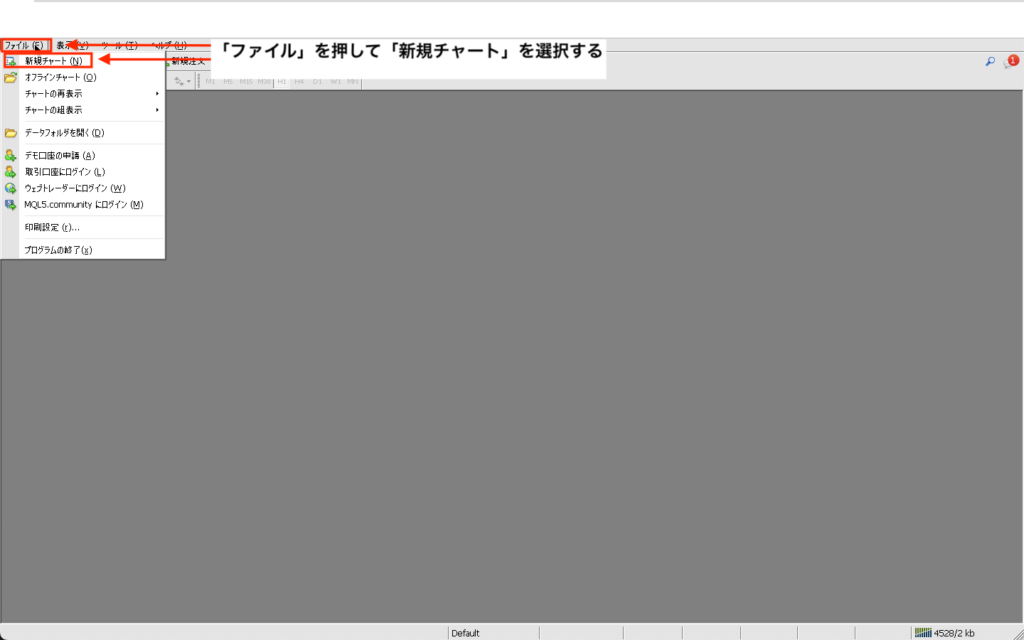
チャートを表示させたい通貨ペアを選択します。
今回の場合はドル円をチャート表示させたいのでUSDJPYを選択しています。
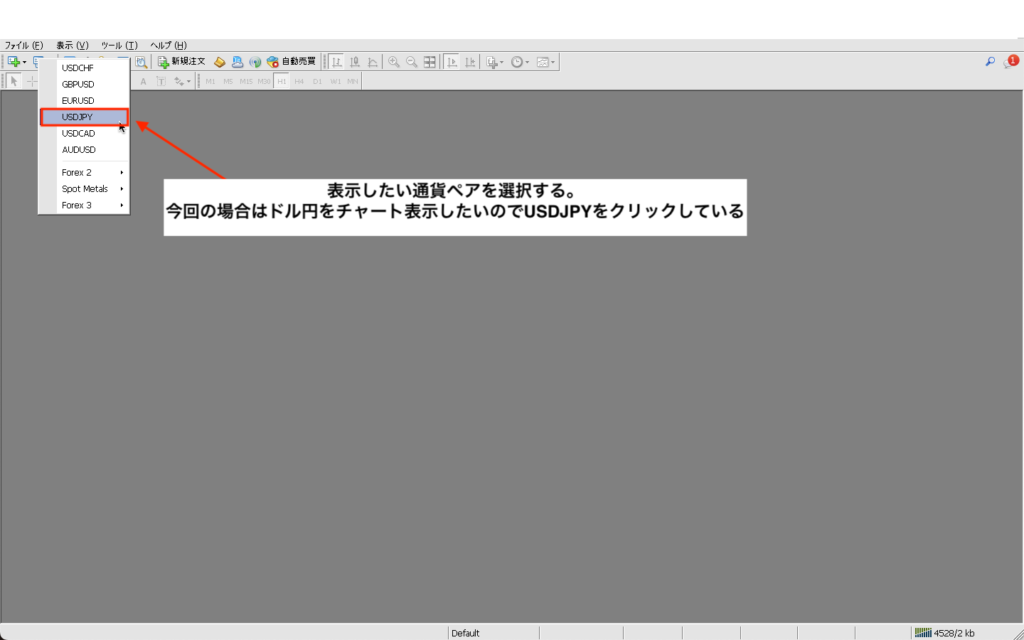
これでドル円のチャート表示ができました。
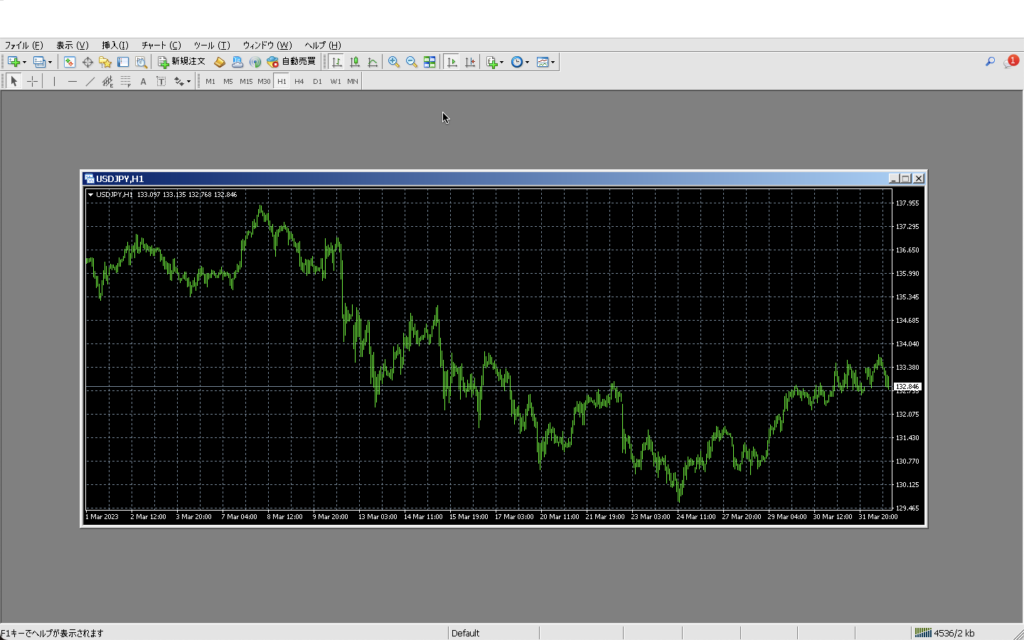
もし、表示させたい通貨ペアがなかった場合は以下の対処が必要になります。
気配値表示に表示したい通貨ペアがなかった場合
チャート表示させる時に通貨ペアがなかった場合の対処法になります。
左上のタブから「表示」をクリックして「気配値表示」を押します。
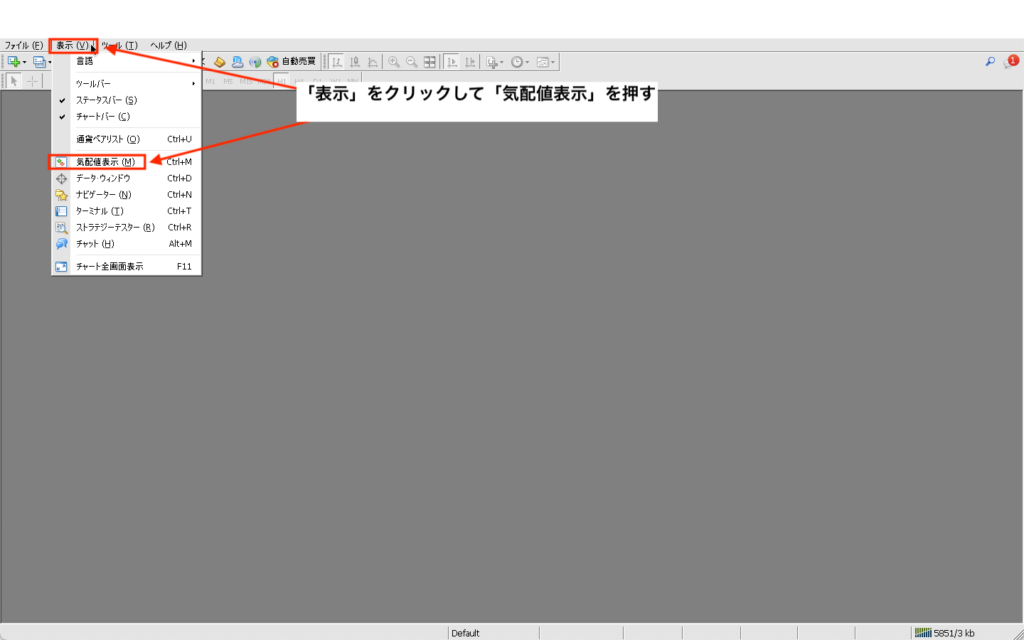
気配値が表示された枠内で右クリックして「通貨ペア」を選択すると通貨が表示されます。
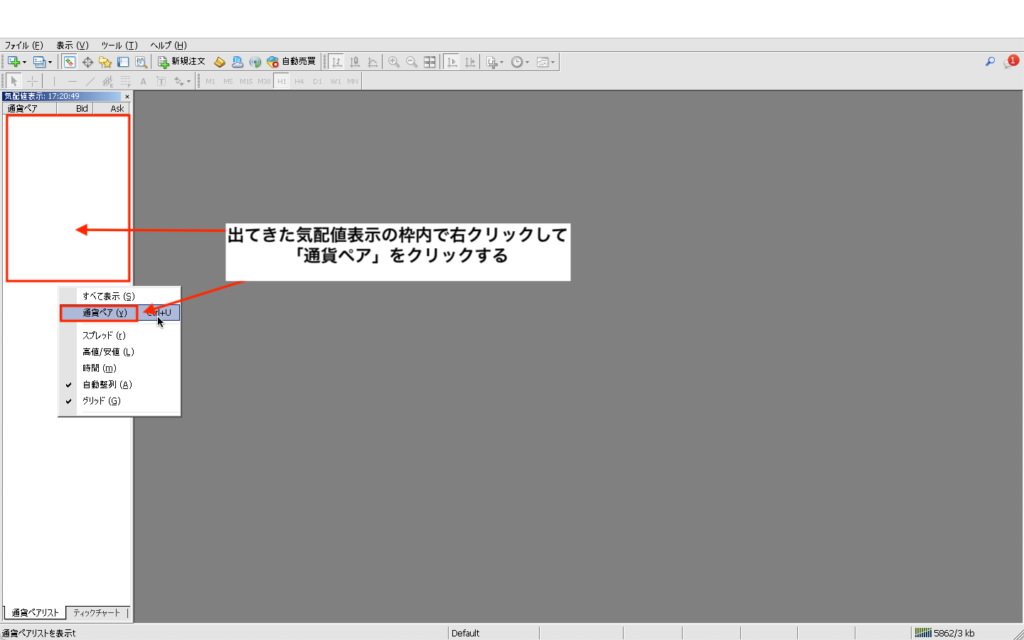
xmのmt4を使って通貨ペアリストが表示されていますが、FX業者によって通貨ペアの場所が違うので探しましょう。
今回はドル円のチャートを表示させたいので「USD/JPY」をダブルクリックして選択します。
左側の「$」の部分が黄色く表示されてる事を確認して、左側の気配値表示にUSDJPYが追加されていることを確認できたら「閉じる」を押してください。
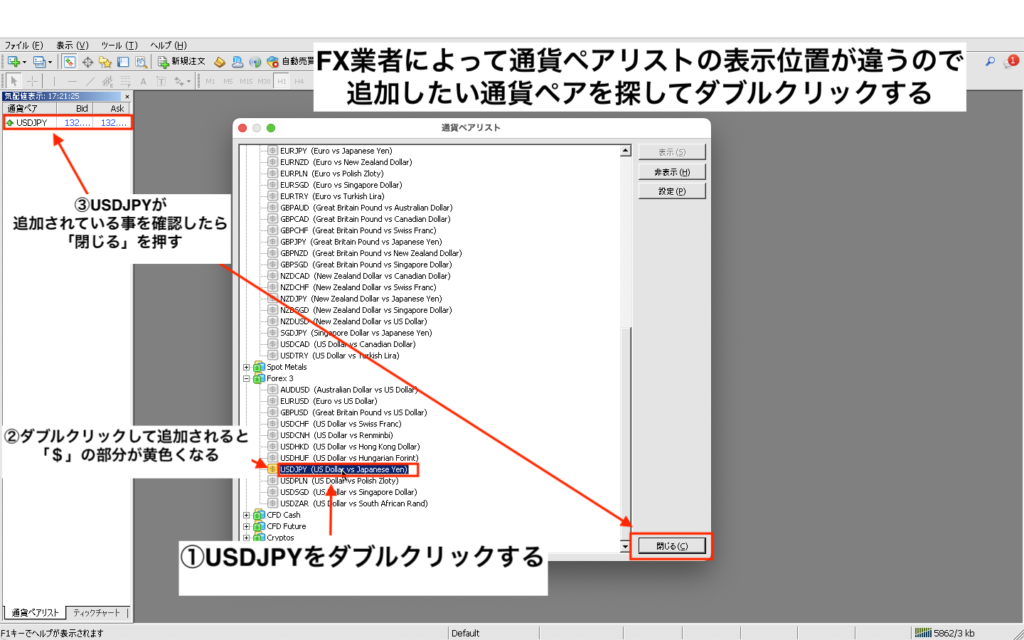
チャートの通貨ペアを切り替える方法
表示しているチャートがUSDJPYの場合、GBPJPYの通貨ペアに変更したい時の方法です。

上のタブから「表示」をクリックして「気配値表示」を押します。

GBPJPYの通貨ペアをクリックしたままチャート画面までドラッグ&ドロップすることで変更する事ができます。

消してしまったチャートの再表示のやり方
せっかくチャートを表示して時間をかけてインジケーターを色々と表示させて設定したのに間違って右上の×ボタンを押して消してしまう時があります。
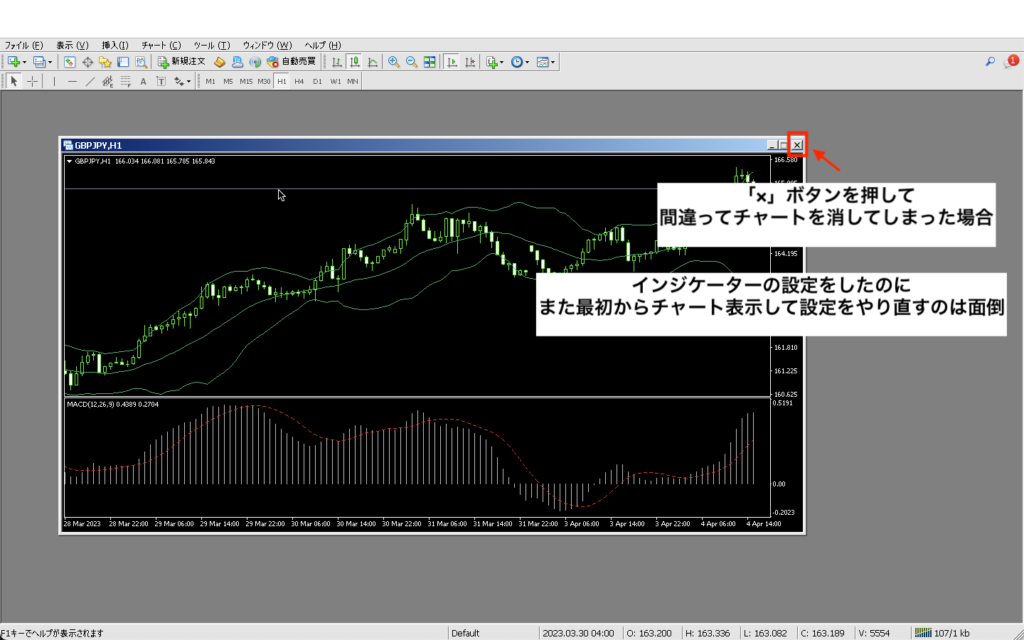
「また最初からやり直ししなきゃいけないの?」となってしまいますが、消してしまった場合に再度表示させる方法があります。
mt4には1つ前に戻す(復元させる)ボタンのようなアンドゥ機能がありません。
消してしまった場合の対処法は簡単で、左上のタブから「ファイル」を押して「チャートの再表示」にカーソルを合わせると右側に消してしまった通貨ペアと時間軸の表示があります。
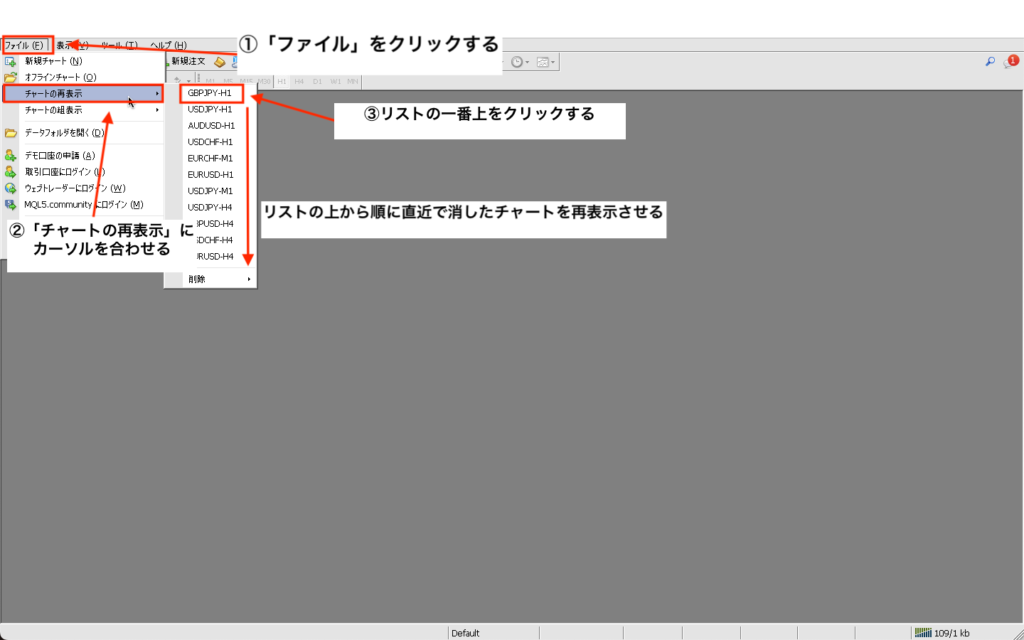
直近で削除した順から上に並んでいるので、基本的には一番上を選択すると消してしまったチャートが再度表示されるようになります。

チャートを分割画面にさせる方法
チャートを複数表示させて確認する方法は上のタブから「ウィンドウ」をクリックすると「重ねて表示」「水平分割」「垂直分割」の3つがあります。

重ねて表示
チャートが重なって表示されます。
数十の通貨を確認する際などに使う場合は便利です。

水平分割
上から順に縦にチャートを並べていきます。

垂直分割
左から順に横にチャートを並べていきます。

これら3つの表示を駆使してチャートの画面数に合った見やすい表示を選択しましょう。
チャートウインドウを整列させるやり方
チャートを複数表示している時にきっちりと1つ1つチャートの枠を手動で合わせていく方法よりも、一気に整列させてくれる便利なやり方があります。

上のタブから「ウィンドウ」を選択して「ウィンドウの整列」を押します。
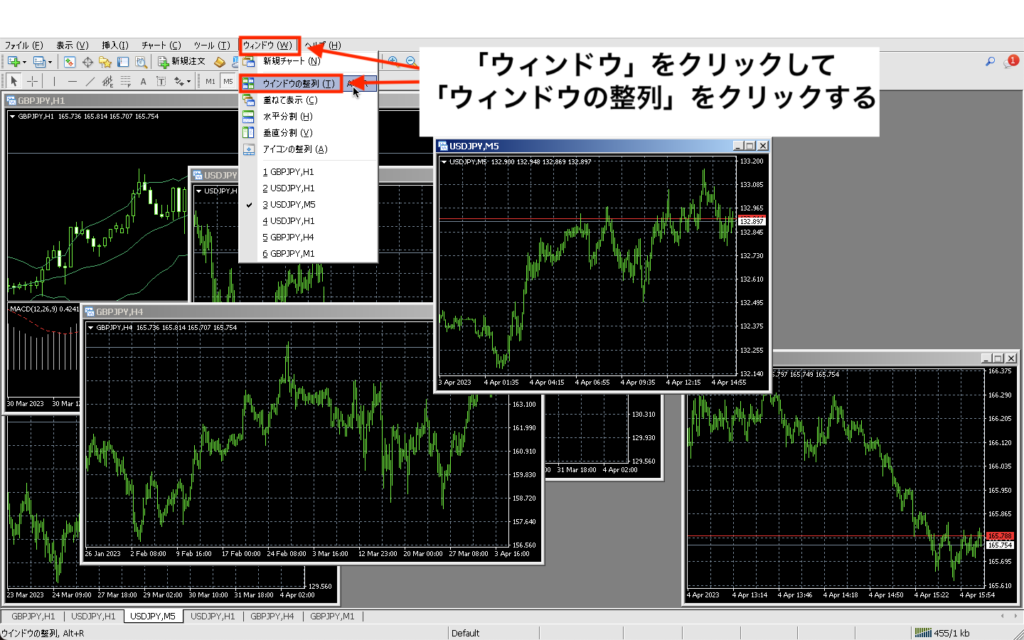
すると6画面でチャート表示をしていた場合は縦2列横3列できっちりと合わせて並んでくれます。

チャートの整列順、画面表示位置を変えたい場合
整列させても4画面以上になると思ったような位置でチャート画面を表示できない場合があります。
1つ1つ手動で画面を移動させるのは面倒ですから、そういったことをする必要なく画面の表示位置を変える方法があります。

左下には通貨ペア名がタブで表示されているのですが、これは左から順に並んでいくようになっています。
4画面であれば、左の通貨ペア名から順にチャート画面が左上、左下、右上、右下と並ぶようになっています。
表示順を変えたいのであれば、通貨ペア名のタブをクリックしたまま移動させることで入れ替えることができます。

今回の上の画像の例では左から2番目のタブをクリックしながら一番右端までドラッグ&ドロップして入れ替えています。
移動させて通貨ペアのタブが入れ替わったのを確認した後に「ウィンドウ」をクリックして「ウィンドウの整列」をクリックすることでチャート画面の表示順序が変わります。


チャート画面を保存する方法
チャート画面を保存する場合は、左上のタブから「ファイル」を押して「チャートの組表示」にカーソルを合わせて「名前を付けて保存」を押します。

すると名前を入力する画面が表示されるので、名前を入力して「OK」を押したらしっかり保存されているか確認します。
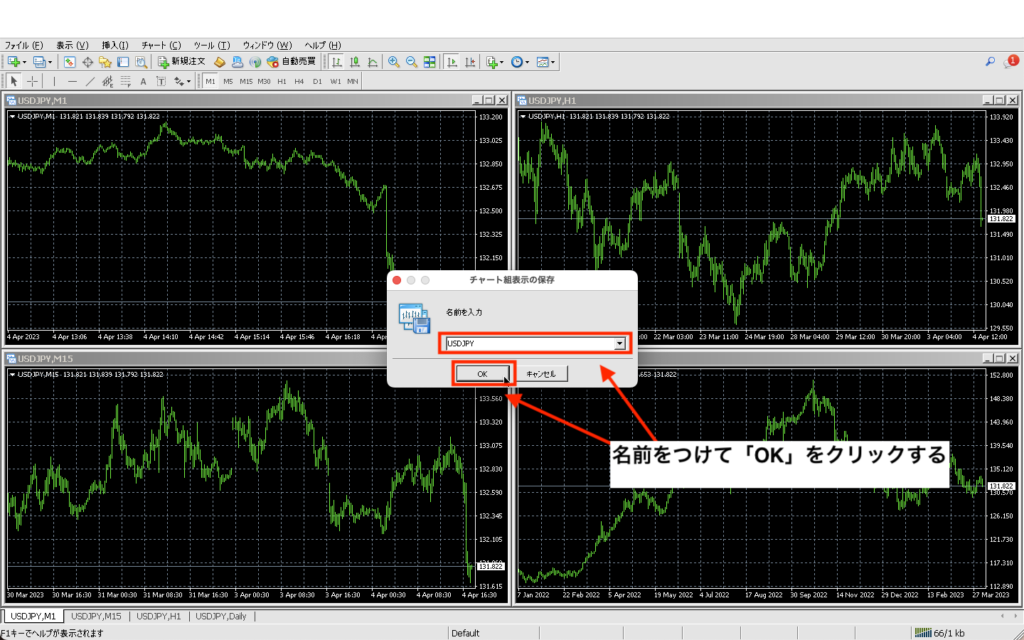
左上のタブから「ファイル」を押して「チャートの組表示」にカーソルを合わせると一番下のチェックマークに先ほど名前を入力したものが確認できていれば保存されています。

定型チャートの保存場所について
チャート画面の背景に関連した設定や、インジケーターの設定値などを保存したい場合の方法になります。
次回から同じインジケーターの表示設定や数値、背景の状況にしたい時には便利です。
チャート画面内で右クリックして「定型チャート」にカーソルを合わせて「定型として保存」をクリックします。
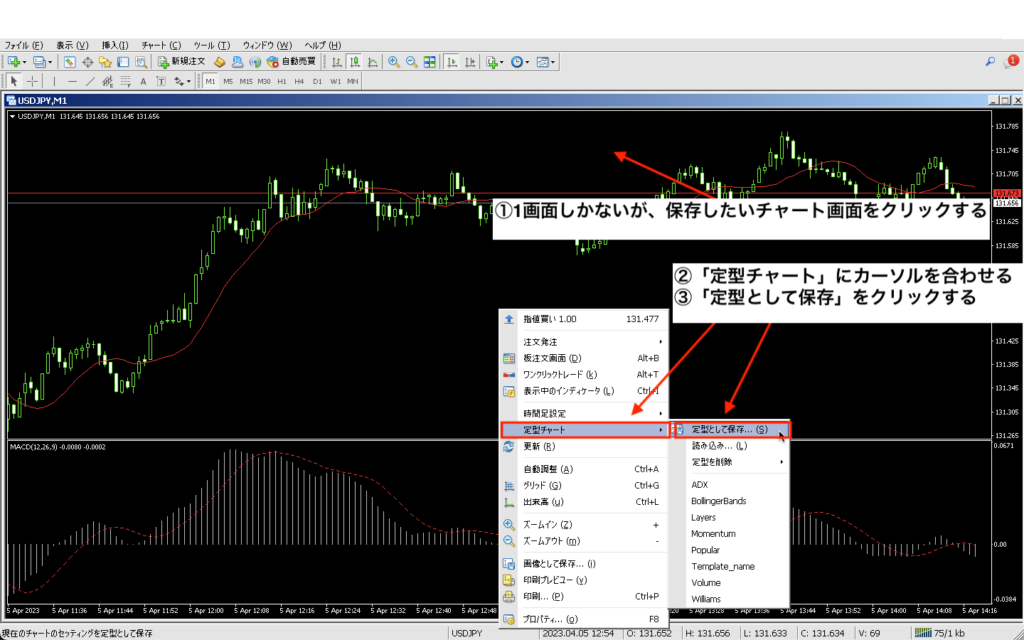
そしたらファイル名を記入して「保存」を押すと完了です。
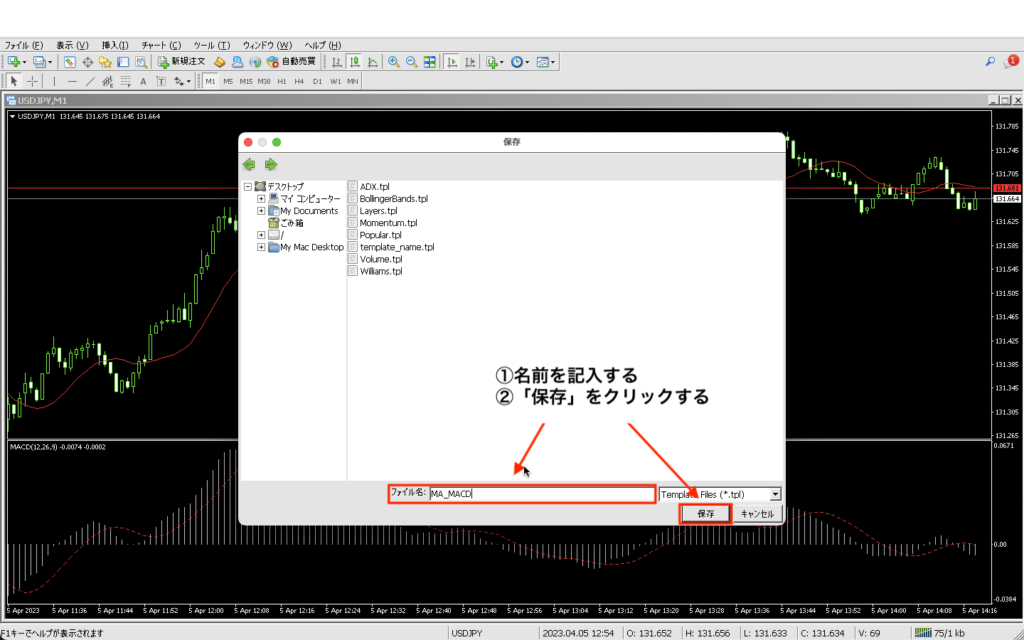
次回から使いたい場合は再度「定型チャート」にカーソルを合わせると保存した名前が表示されているのでクリックすることで保存していたインジケーターの設定や背景が同様に表示されるようになります。
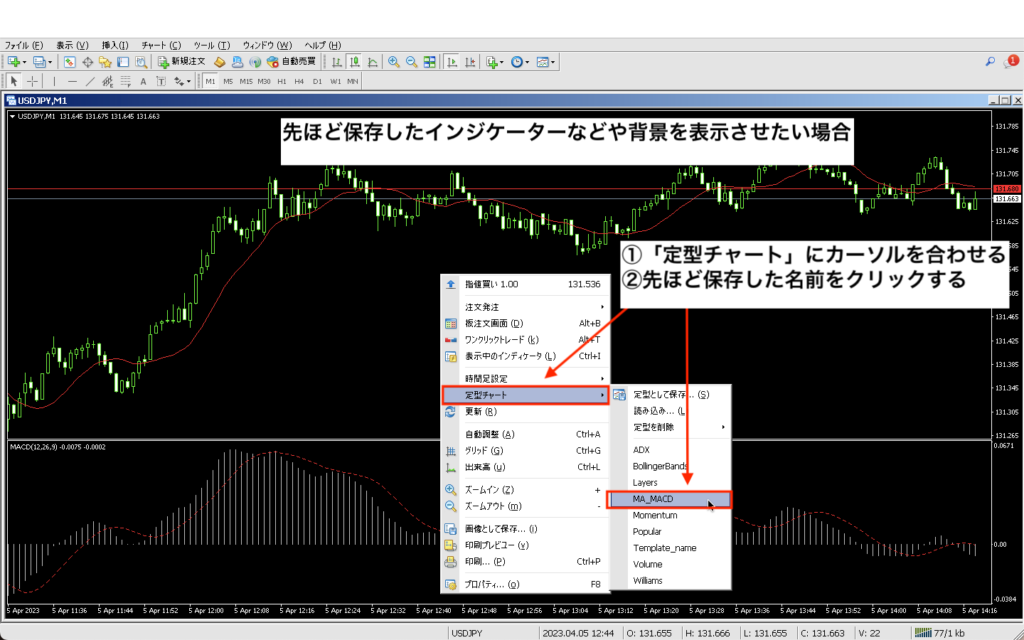
チャートを左にスクロールしても戻されてしまう対処法
過去のチャートを辿りたいのに左にスクロールしてもすぐに現在の時間のチャートに戻される時があります。
初期設定では自動スクロールボタンがONにされている設定なのでボタンを押してOFFにしてください。

そして左にスクロールすることで右側に戻されずに過去のチャートを確認することができます。

チャートの右側を空白にしたい場合の設定
一目均衡表などを使っている時にチャートの右側を見たい場合があります。
初期設定では右側が詰まっていて確認できません。

その時には上のメニューにある「チャートの右端をシフト」のボタンを押してONにすることで右側に空白部分ができます。

空白ができるのは分かりましたが、もっと先を見たい場合があります。
その時は、チャート画面の上の部分に、見えずらいのですが小さい逆三角形のものがあるのでクリックしたまま左に移動させてください。

中心位置に持ってくると右半分を空白にすることができます。

ティックチャートを確認する方法
ティックチャートを確認する方法は2つあります。
「ツール」を押して「新規注文」をクリックします。

すると注文画面の左側にティックチャートが出てきます。
ですが、新規注文のティックチャートは範囲が狭く、もう少し範囲を広くして見たい場合があります。

もう1つの方法は、「表示」を押して「気配値表示」をクリックします。

そしたらティックチャートを表示させたい通貨ペアをクリックして、右下にある「ティックチャート」タブを押すことで確認できます。

ティックチャート枠の右端を右に移動させると範囲を広くして見ることができます。
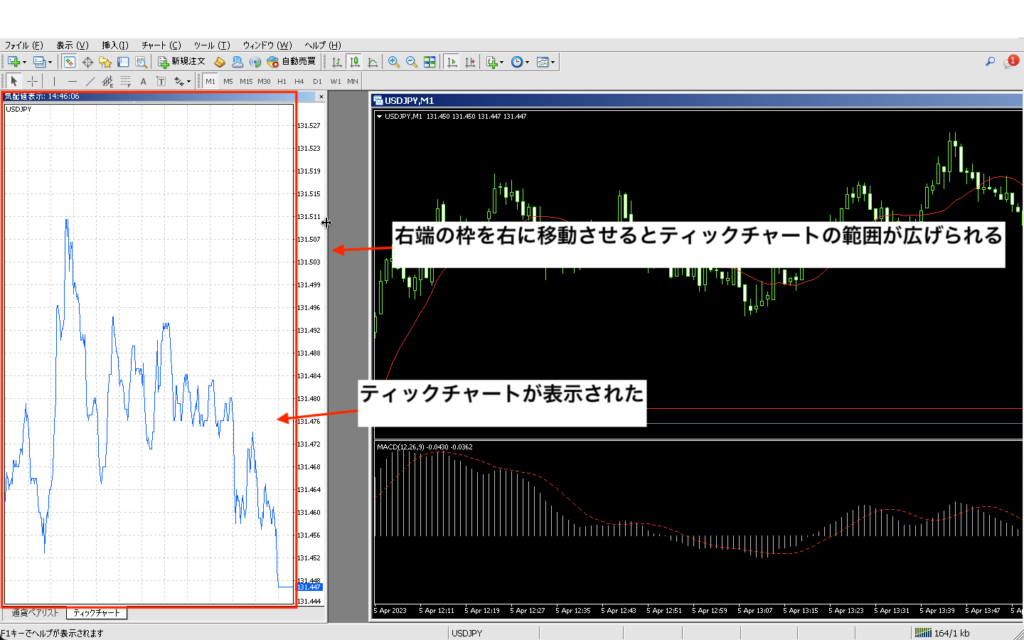
買いの価格を確認したい場合はティックチャート画面を右クリックして「Askを表示」を押すことで表示させることが出来ます。
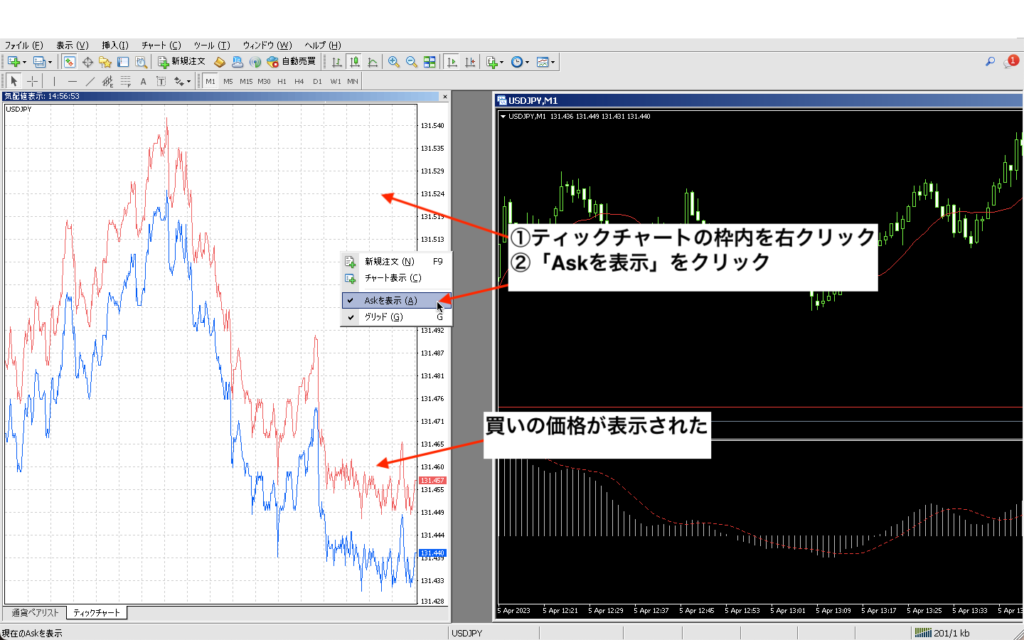
過去チャートの日付を広くする方法
mt4の初期設定時では過去の期間が全く見れないので過去検証などをする場合は多くする必要があります。
上のタブメニューにある「ツール」を押して「オプション」をクリックします。

その後に「チャート」タブを押して、ヒストリー内の最大バー数を「9999999999」と入力して、チャートの最大バー数も「9999999999」と入力して「OK」を押します。
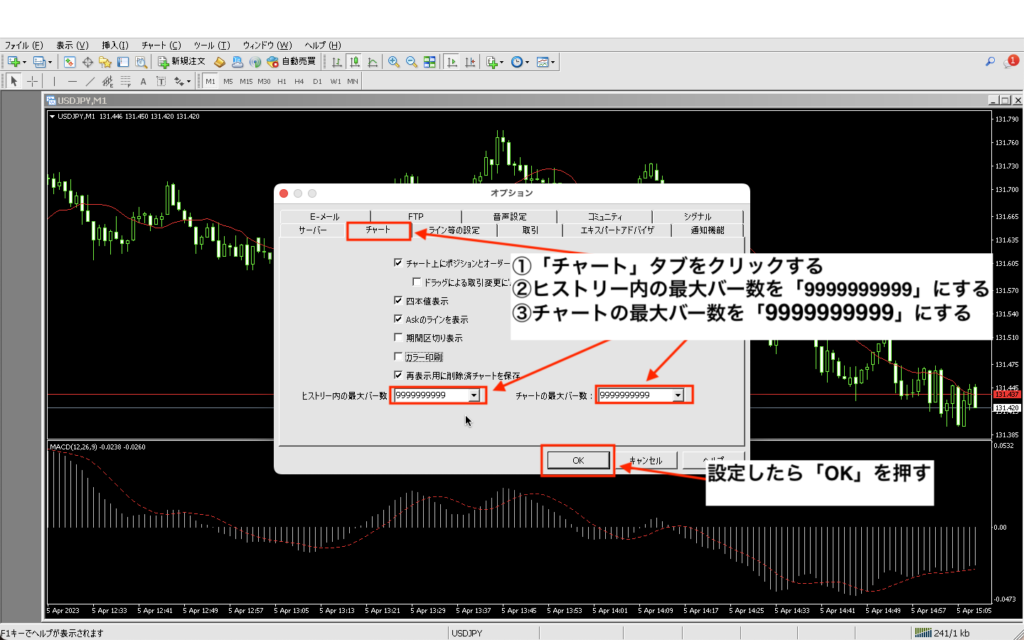
上のタブメニューから「ツール」を押して「ヒストリカルデータ」をクリックして下さい。
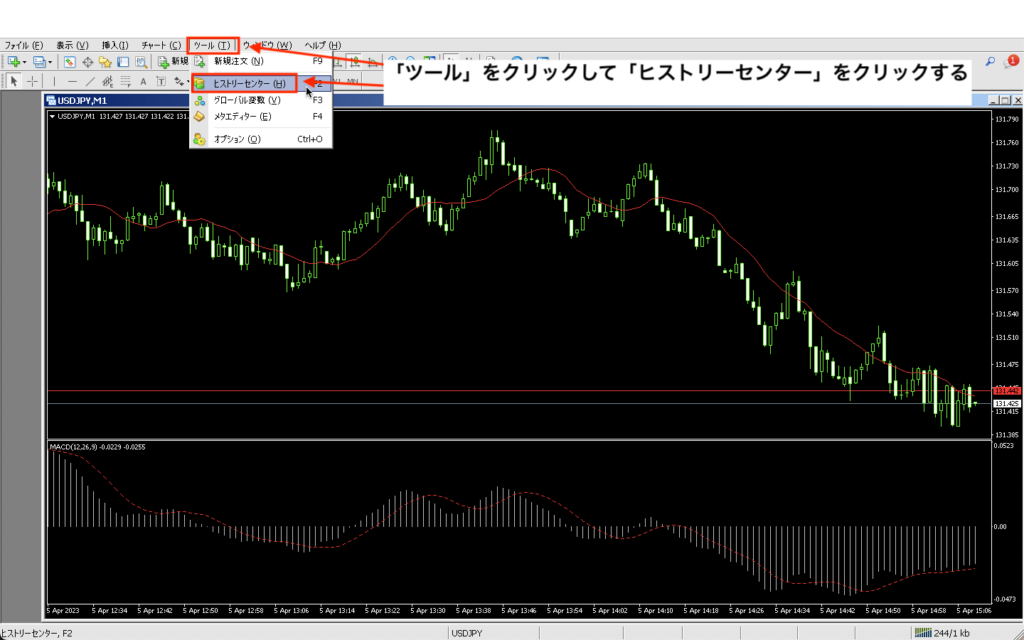
過去を確認したいチャートの通貨ペア名をダブルクリックして、確認したい時間足をダブルクリックしてください。
今回の場合は5分足の過去チャートを確認したいので「5分足」を選択して「ダウンロード」をクリックします。
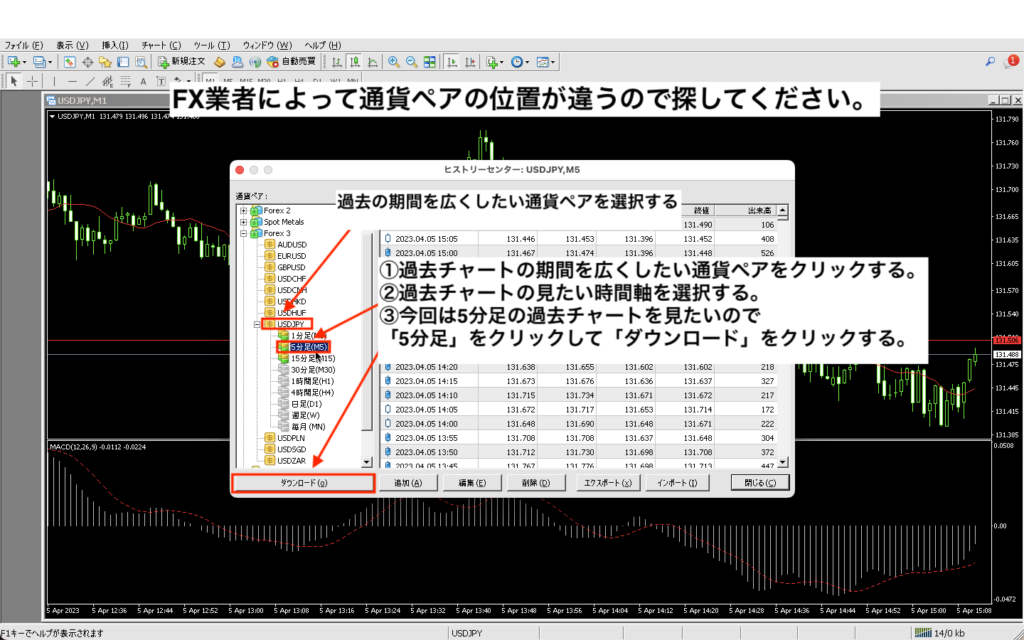
その後ダウンロード・アラートが出ますがそのまま「OK」を選択するとダウンロードが始まります。
目安としてダウンロード完了までに10分くらい時間がかかる場合があります。
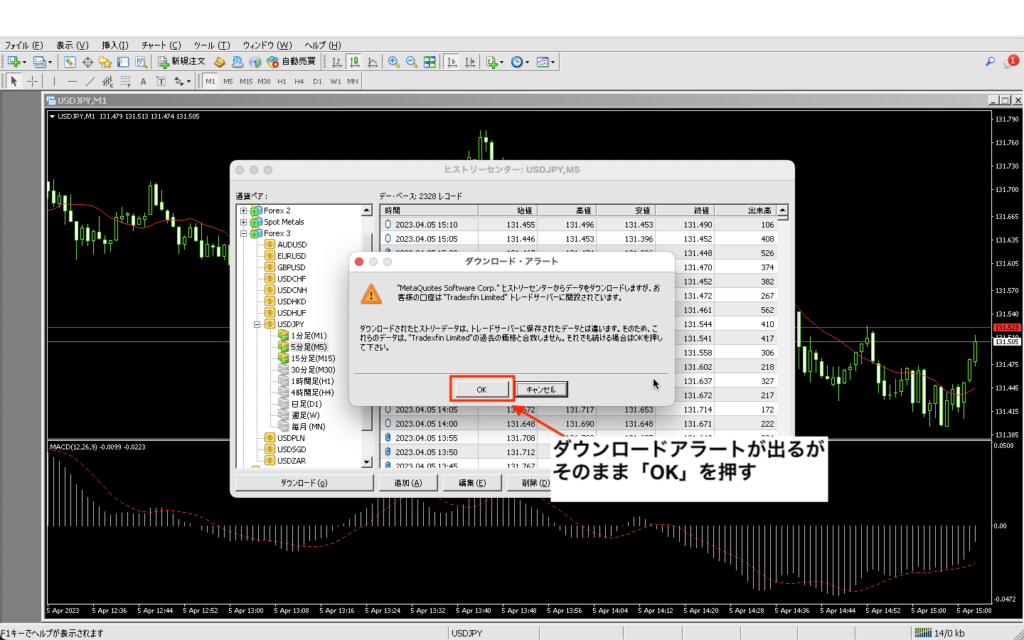
完了後は下にスクロールしていって見れなかった過去の期間のデータまで増えているかを確認した後に「閉じる」を押すことでチャートが過去まで見れるようになります。
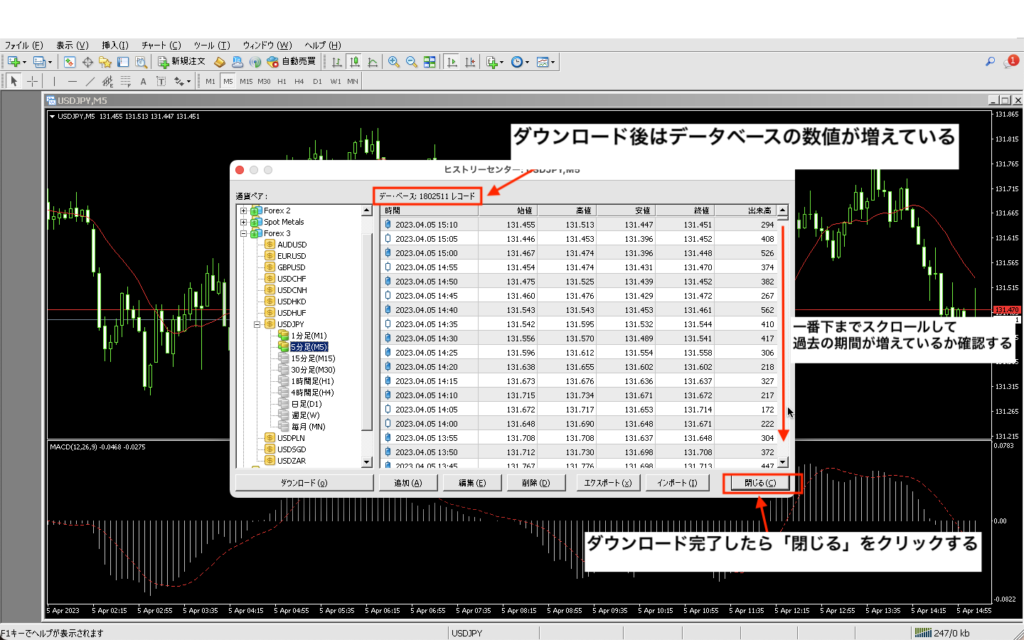
期間指定して特定の日付まで飛ぶ方法
ある特定の期間の場所を確認したいけど、ひたすら左にスクロールすると長い時間がかかります。
そんな時にすぐに決まった期間の位置まで到達させる方法があります。
特定期間に飛びたいチャートの画面をクリックしてください。
そして「自動スクロール」をクリックしてOFFにしてください。

次にエンターキーを押すとチャートの左下側に白い枠が出てきて入力する場所が出ます。

その時に例として「2020.8.16」と入力したらエンターキーを押します。

これで2020年の8月16日まで飛べたら成功です。
この時に「自動スクロール」がOFFになっていないと、すぐに現在のチャート時間まで戻されるので確認してください。

もしこれで日付を入力しても特定期間まで飛べない場合として考えられる原因が2つあります。
1つ目の原因はあまりにも過去の日付が遠すぎることです。
過去に辿れる期間を確認する場合は、「ツール」をクリックして「ヒストリーセンター」をクリックします。

そして一番下までスクロールしていった期間までは過去を辿れるようになっていますから確認してみてください。
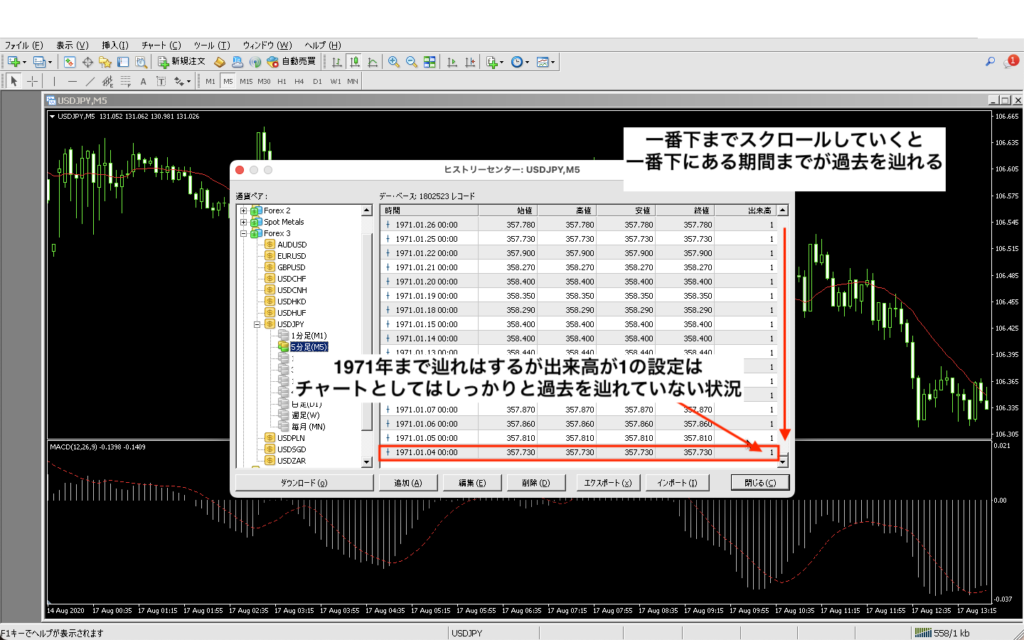
2つ目の原因は過去のデータがその期間までダウンロードされていない場合があります。
過去期間のデータを広くするには、この記事の前の章で解説した「過去チャートの日付を広くする方法」を参照してください。

